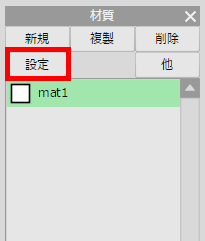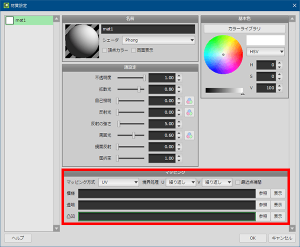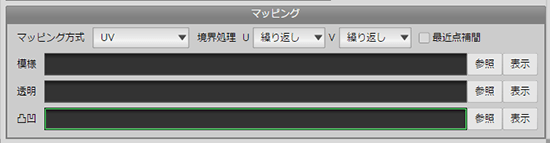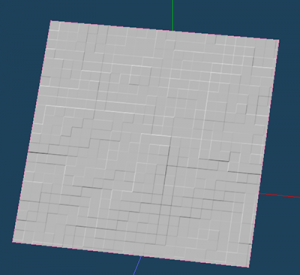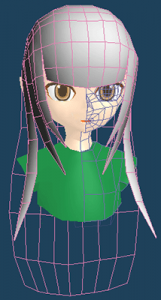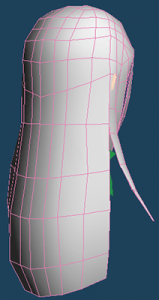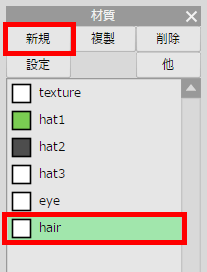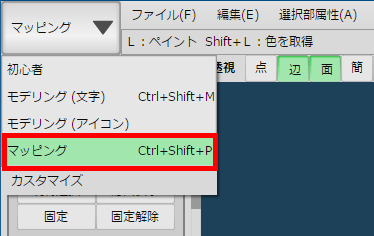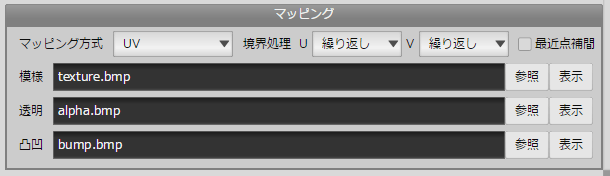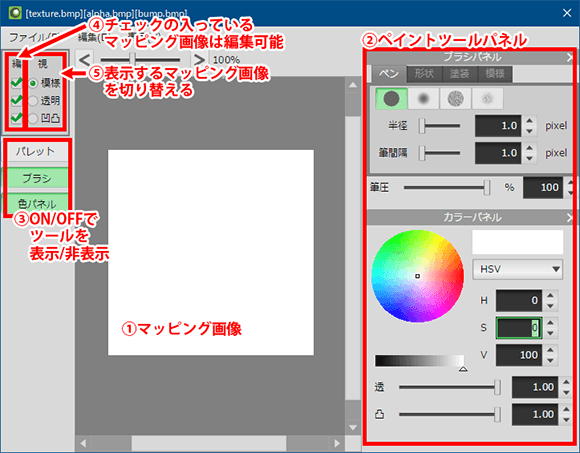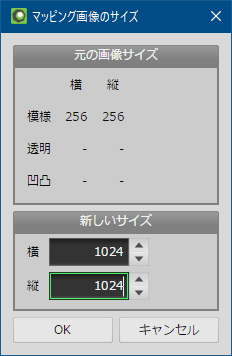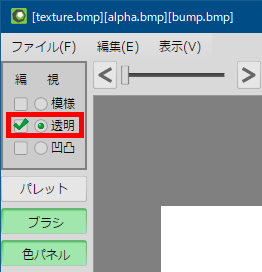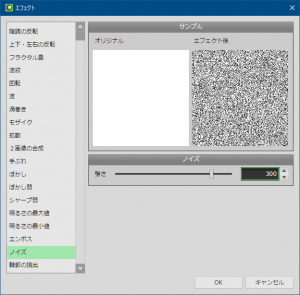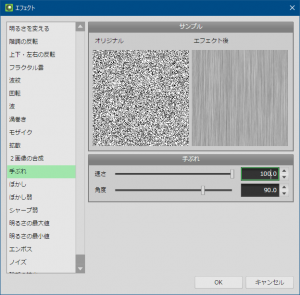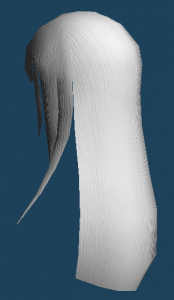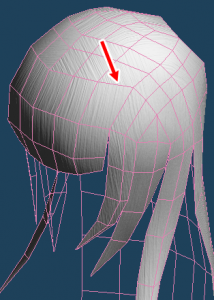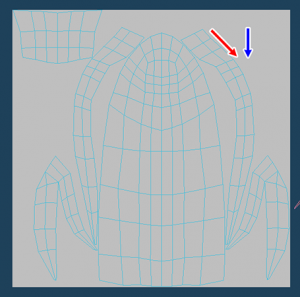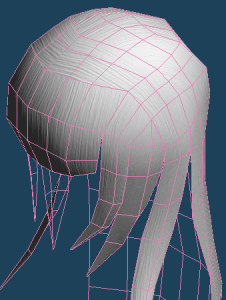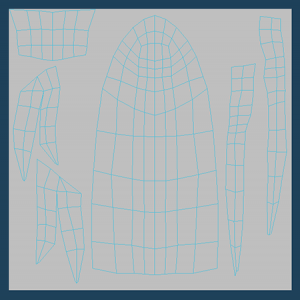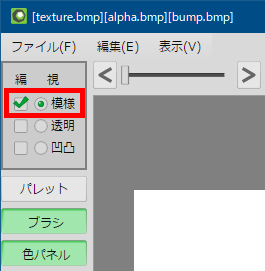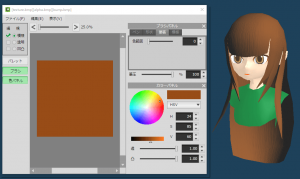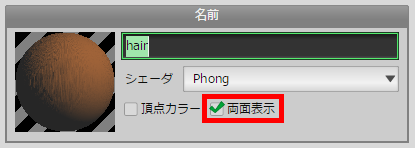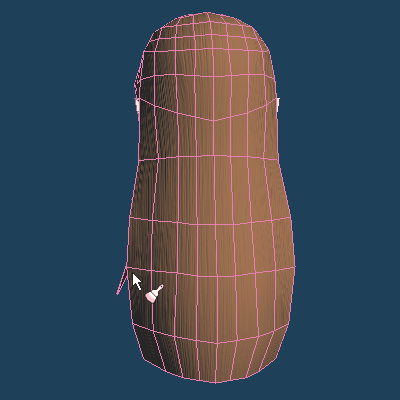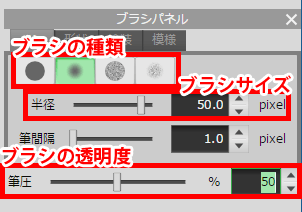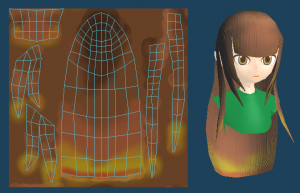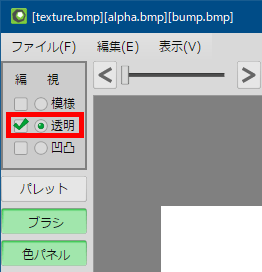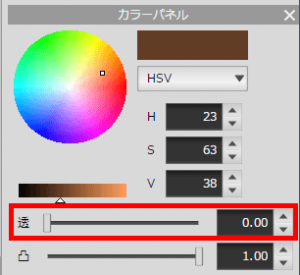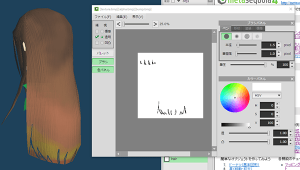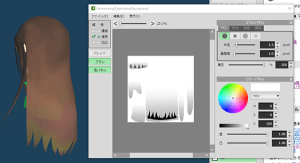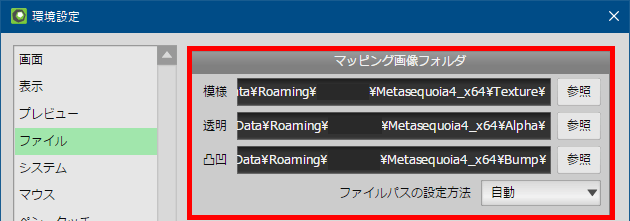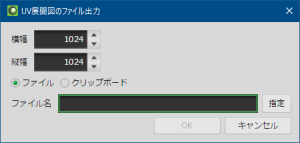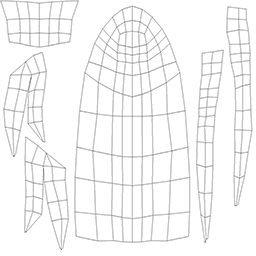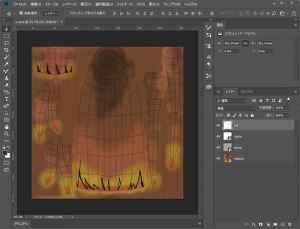Metasequoia 4はより幅広い層にご利用いただける3DCGモデリングソフトを目指して開発を続けておりますが、新たに使い始めたり久しぶりにソフトに触れたりしたとき、細かな機能を見落としてしまうこともあるかと思います。
こちらの記事では、アップデート時にあまり紹介してこなかった細かな機能や、知っていると作業時に役に立つ機能を紹介していきます。
今回は画像マッピングとペイント機能のチュートリアルとして、Metasequoia 4の材質のデフォルトに指定されているPhongシェーダーが対応している3種類のマッピングについて紹介します。
これまでのMetasequoia 4機能紹介記事のまとめはこちら
画像マッピングを使った表現
初めに、[材質パネル]の[設定]をクリックして[材質設定]を開きます。設定画面の下部に[マッピング]セクションがあります。
[模様]、[透明]、[凸凹]の各欄に画像ファイルを指定できます。
- 模様
- 画像ファイルの色、模様を面に貼り付けて表示します。材質に直接色指定するよりも簡単により複雑な模様を表現することができます。
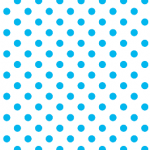
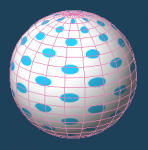
球オブジェクトに模様マッピングを指定 - 透明
- 画像の明度で透明度を指定します。黒が透明で白が不透明、グレー部分が半透明になります。
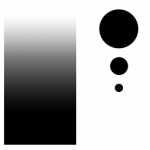
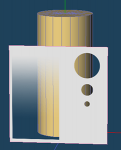
板ポリゴンに透明マッピングを指定 - 凸凹
- 画像を使って面に凸凹がついているように見せることができます。
凸凹を8bitグレースケールの明度で指定するバンプマップか、法線方向をRGBで示す法線マップのどちらかが指定できます。(8bit画像以外は法線マップとして扱われます。)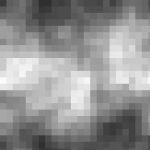
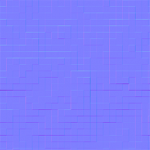
バンプマップ 法線マップ
次に、この3種類のマッピングを使用した表現の作例を紹介します。Metasequoia 4のペイント機能を使ってマッピング画像を編集していきます。
ペイント機能による髪の毛の表現
下図のようなキャラクターのモデルに対して、ヘルメット状になっている頭部分が髪の毛らしくなるようにテクスチャ画像を編集していきます。
髪の毛用に、材質パネルで新規材質hairを作成しました。
Metasequoia 4の編集モードを[マッピング]に切り替えて作業していきます。
(1)マッピング画像を準備する
まず、何も描かれていない白紙の画像を用意します。
Metasequoia 4では、マッピング画像の指定欄に存在しない画像ファイル名を入力すると、自動的に白紙の画像ファイルを新規作成します。
ここでは[模様]にtexture.bmp、[透明]にalpha.bmp、[凸凹]にbump.bmpと入力してBMP画像ファイルを新規作成しました。
コマンドから[ペイント]を選択して[ペイントパネル]を開きます。作成された白紙の画像ファイルが表示されています。
Metasequoia 4が作成した画像ファイルは解像度が256px×256pxと小さいので、ペイントパネルの[ファイル>画像サイズを変更]でそれぞれ1024px×1024pxに変更します。
これで画像ファイルの準備ができました。
(2)UV展開
[ペイントパネル]を一度閉じて、UV操作に移ります。[自動展開]を使って髪の毛のUV展開を行います。
髪の毛の流れに沿って切れ目を選択して、[展開実行]で展開します。アルゴリズムは[有機体向け]、回転は[しない]に設定しました。
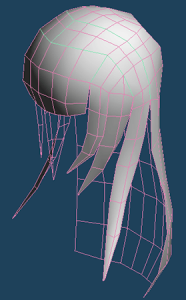 |
→ | 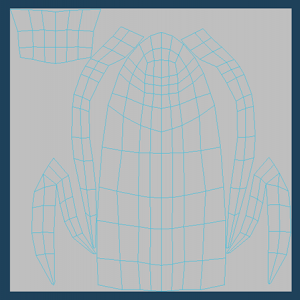 |
| オブジェクト上で切れ目を選択 | UVを自動展開 |
(3)凹凸マッピングで髪の毛の流れを作る
[ペイントパネル]に戻り、[凹凸]マッピング画像を編集します。
パネル左上の切り替えセクションで凹凸マップを表示します。凹凸マップ以外は[編]のチェックを外して編集できないようにしておきます。
ペイントパネルの[ファイル]から[画像のエフェクト]を選びます。
まず[ノイズ]を選んで適当な数値を指定し、[OK]をクリックします。
もう一度[画像のエフェクト]を開き、次は[手ぶれ]を速さ100、角度90度に指定して実行します。
凹凸マップに縦縞模様が描画され、髪の毛の流れが表現できました。
(4)UVを髪の流れに沿って調整する
3Dビューで髪の毛のオブジェクトを確認してみると、凹凸マップで作った髪の毛の流れが頭に対して不自然に感じられる部分があります。凹凸マップに描画した模様の向き(下図青矢印)とUV展開図の向き(赤矢印)が合っていないためです。こういった場所をUV操作の[移動][回転]等を使って調整します。
パーツの位置を移動して、UV展開図を調整しました。
(5)模様マッピングで色を塗る
[ペイント]コマンドに戻り、髪の毛に色をつけましょう。着色に使うのは[模様]マッピングです。
[ブラシパネル]の[塗装]タブを選びます。[塗装]はペイントソフトでの「塗りつぶし」「バケツ」等にあたるツールです。これを使ってまず髪の毛らしい色で画像全体を塗ります。
この時、[材質設定]で材質の[両面表示]にチェックを入れて、背中側の髪の毛の裏側も表示されるようにします。
[ブラシパネル]の[ペン]を選択し、3Dビューのオブジェクト上でドラッグすると、オブジェクトに直接色を塗る感覚でマッピング画像を編集できます。
ブラシパネルで[半径]と[筆圧]を適宜変更しながら、グラデーションになるように色をつけていきます。
(6)透明マッピングで毛先を描く
最後に、透明マッピングを利用して毛先を作り、ヘルメット状から髪の毛らしい形状に整えます。
透明マップを編集する時は、[カラーパネル]の[透]のスライダーを動かしてブラシで塗る透明度を変更します。0.00が透明で、1.00の時完全な不透明になります。
ペンを使って、模様と同じようにオブジェクトに直接描きこむことができます。透明にしたい箇所を塗って髪の毛らしい形にしていきます。
 |
→ |  |
→ |  |
マッピング画像の編集が終わったら、ペイントパネルの[ファイル]の[ファイルへ保存]で、編集した画像を保存できます。
他の画像編集ソフトで編集する
Metasequoia 4のペイント機能でマッピング画像のラフスケッチを作成した後、細かい仕上げ作業は別の画像編集ソフトで行うことができます。
外部ソフトでマッピング画像を編集する時、Metasequoia 4を終了させる必要はありません。マッピング画像が変更・保存されると、Metasequoia 4のウィンドウがアクティブになった時にそれを検知して変更を反映します。
別の画像編集ソフトでマッピング画像を編集するための画像ファイルの準備について解説します。
Metasequoia 4で作成したマッピング画像の保存場所
まずはMetasequoia 4で作成したマッピング画像の保存場所です。
Metasequoia 4で白紙の画像ファイルから作成した場合、そのファイルの保存先は[環境設定]であらかじめ指定されたフォルダになっています。
該当フォルダを開いて画像ファイルを探します。
画像編集ソフトで開く前に、各ファイルを制作中のMQOZファイルと同じフォルダにコピーするといいでしょう。
UV展開図の出力
続いて、UV展開図を出力します。
Metasequoia 4メニューの[UV操作>ファイル出力]を選択します。
[ファイル]を選んでファイル名を指定するとUV展開図を画像ファイルに保存できます。
Photoshop等のレイヤー機能のある画像編集ソフトならば、UV展開図とマッピング画像を重ねて表示して編集のガイドにすることができます。
※各レイヤーの合成モードを「乗算」にするとうまく重ねて表示できます。
画像はこまめに保存し、Metasequoia 4で3D上の表示を確認しながら編集してみてください。