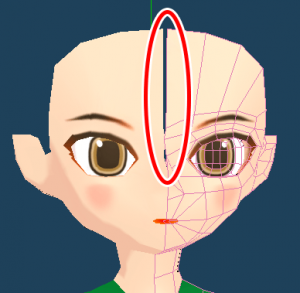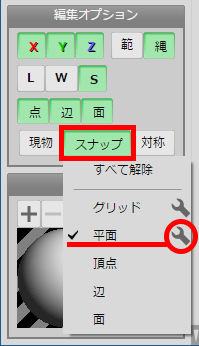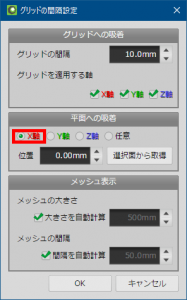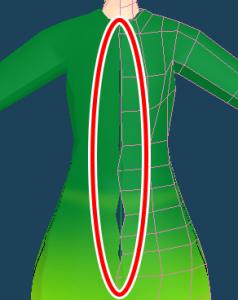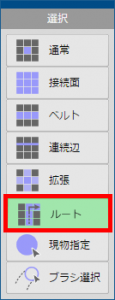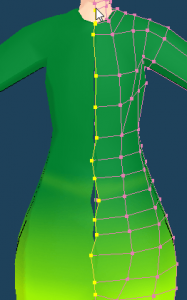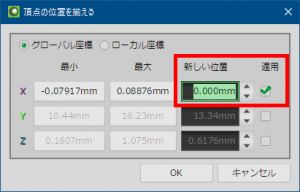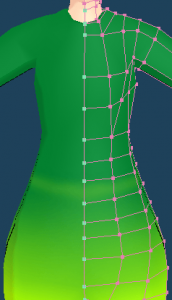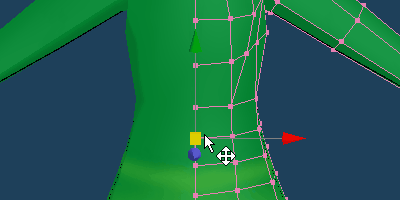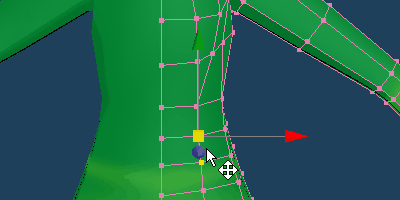Metasequoia 4はより幅広い層にご利用いただける3DCGモデリングソフトを目指して開発を続けておりますが、新たに使い始めたり久しぶりにソフトに触れたりしたとき、細かな機能を見落としてしまうこともあるかと思います。
こちらの記事では、アップデート時にあまり紹介してこなかった細かな機能や、知っていると作業時に役に立つ機能を紹介していきます。
今回はオブジェクトのミラーリング編集と編集オプションの活用について紹介します。
これまでのMetasequoia 4機能紹介記事のまとめはこちら
ミラーリング編集と編集オプションの活用
オブジェクトの[ミラーリング]は、左右対称のオブジェクトを簡単に作成することができる機能です。
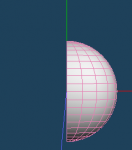 |
→ | 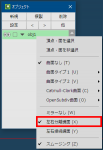 |
→ | 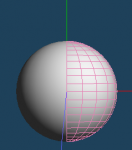 |
| 片側半分だけをモデリング | オブジェクトパネルから設定 | 逆側に鏡面体が表示される |
[ミラーリング]を使えば左右対称のオブジェクトを作る手間を半減できるので、キャラクターの体などのモデリング時によく使われます。
ミラーリング編集の時、オブジェクトの中心にあるべき頂点の座標がX=0からずれてしまうと、鏡面体が割れたようになってしまいます。
これを簡単に修正する方法と、なるべくずれないように[編集オプション]を活用して編集する方法を紹介します。
ずれた頂点の座標の修正
(a)平面へのスナップ
ずれている頂点の数が少ないならば、[スナップ]でYZ平面(X軸)に吸着させればすぐに修正できます。
[編集オプション]の[スナップ]から、[平面]にチェックを入れます。そして、横のスパナのマークをクリックして設定画面を開きます。
中段の[平面への吸着]セクションで、[X軸]を選択して[OK]を押します。
これで、[スナップ]が有効な間、編集される頂点はX=0の平面(YZ平面)にくっつくようになります。
ずれている点を選択し、[移動]コマンドで少しだけ動かします。頂点がX=0の位置へ移動して、鏡面体の割れ目が修正できました。
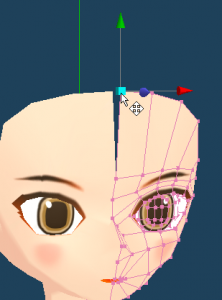 |
→ | 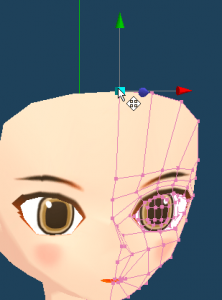 |
修正完了後は[スナップ]は一旦無効にしておきましょう。
(b)複数の頂点の座標を一括でそろえる
修正する頂点の数が多く、一括で修正したい場合は[頂点の位置を揃える]を使います。
まず、[選択]コマンドの[ルート]選択を使用して、中心線上の頂点を選択します。この時、選択範囲に修正が不要な頂点が含まれていても問題ありません。
メニューの[選択部処理]から[頂点の位置を揃える]を選択します。
[X]の[新しい位置]に座標0を入力し、[適用]にチェックを入れます。Y、Zのチェックは外しておきます。
[OK]をクリックすると、複数頂点の座標が揃えられます。
頂点がX=0からずれないようにするには
次に、なるべく頂点のX座標がずれないように編集する方法を紹介します。
一つは前述の平面への[スナップ]を使用することですが、[スナップ]では中心以外の頂点を編集しようとした時にも頂点がX=0に吸着してしまいます。
[スナップ]は使用せず、[編集オプション]でX軸方向への移動を制限することができます。
[編集オプション]の上段の[X/Y/Z]のボタンで、各軸方向への編集の可否を設定できます。[X]をクリックして無効にしてください。
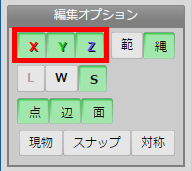 |
→ | 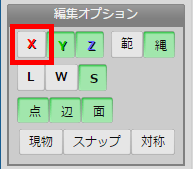 |
試しに[移動]コマンドで頂点を動かしてみましょう。X軸方向には移動できないように制限がかかっていますが、他の方向には動かすことができます。
中心部分以外の頂点にも同じように制限がかかってしまいますが、ハンドル中心の黄色い四角ではなくX軸方向の赤い矢印を使うと制限下でもX軸方向への移動ができます。
上手く使い分けて編集してみてください。